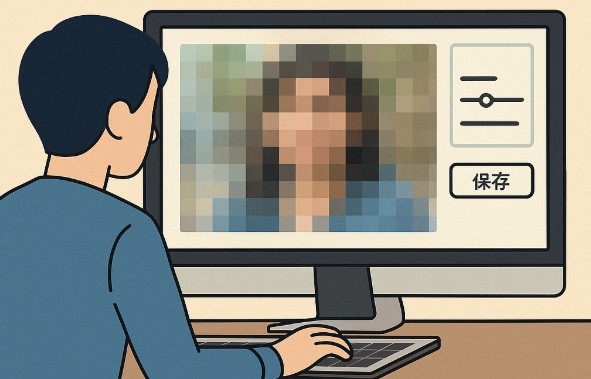スマホやパソコンに専用ソフトをインストールせずに、画像の一部にモザイクをかけたい。そんなときに便利なのが「ブラウザで使えるモザイク加工ツール」です。
この記事では、無料で今すぐ使えるモザイク加工のやり方と、便利なWebツールをわかりやすく紹介します。
ブラウザでモザイク加工できるって本当?
はい、本当です。
今ではモザイク加工も「インストール不要」で完結する時代です。
画像をアップロードして、範囲を指定するだけで簡単にモザイク処理ができます。パソコンはもちろん、スマホやタブレットからでも利用可能です。
主な特徴は以下の通りです。
- すぐ使える(登録・インストール不要)
- 完全無料で利用可能
- スマホ・PCの両方に対応
- マウス操作やタップで直感的に使える
モザイク加工の主な用途
ブラウザでのモザイク加工は、以下のような場面で活躍します。
- 顔や個人情報を隠したいとき
- 車のナンバープレートをぼかしたいとき
- SNS投稿用にプライバシーを保護したいとき
- 書類の一部を隠した状態で共有したいとき
画像編集の経験がなくても、数クリックで処理できるため初心者にも最適です。
おすすめのブラウザ対応モザイク加工ツール3選
1. モザイク加工くん(Eguweb Tools)
- 操作:画像をアップロード → ドラッグして範囲指定 → モザイク処理
- 特徴:インストール不要、軽量、すぐ保存可能
2. PIXLR E(ピクセラ)
- 操作:画像を読み込んで「Filter」から「Pixelate」を選択
- 特徴:Photoshopに近い高機能な編集が可能
3. PineTools
- 操作:画像をアップロード → モザイク範囲と強度を設定 → ダウンロード
- 特徴:一部指定モザイクにも対応。細かい調整が可能
実際の操作手順(例:Eguweb モザイク加工ツール)
- ブラウザでモザイク加工ツールにアクセス
- 「画像をアップロード」ボタンをクリック
- モザイクをかけたい範囲をマウスで選択
- モザイクの強さを調整(必要に応じて)
- 加工後の画像をダウンロードして保存
非常にシンプルで、3分もあれば完了します。
モザイク加工時の注意点
- 一度モザイクをかけた部分は、復元できません
- 機密情報は加工前のバックアップを残しておきましょう
- 保存形式や解像度の変化に注意しておきましょう
ブラウザツールで十分?専用アプリとの違い
| 機能 | ブラウザツール | 専用ソフト(例:Photoshop) |
|---|---|---|
| 利用の手軽さ | ◎(即使える) | △(インストールが必要) |
| モザイク範囲指定 | ◎(ドラッグで直感) | ◎(より精密に調整可能) |
| コスト | ◎(無料) | △(有料の場合も多い) |
特別な加工が不要な場合、ブラウザツールで十分なクオリティが得られます。
まとめ
モザイク加工は、今やインストール不要で誰でも簡単にできる時代です。
- 顔・文字・ナンバーなど、個人情報の隠蔽がワンクリック
- 登録不要で完全無料
- PC・スマホ両方で使える万能ツール
SNSでの画像投稿や資料作成時の個人情報保護に、ブラウザで使えるモザイク加工ツールを活用してみましょう。